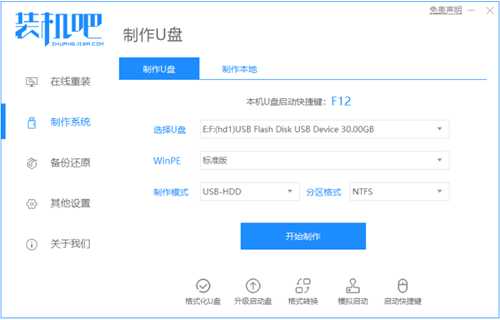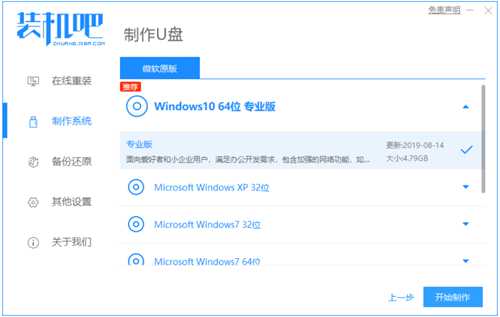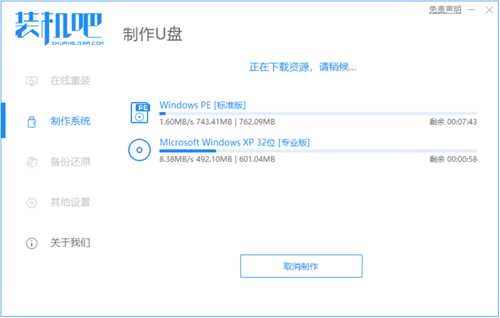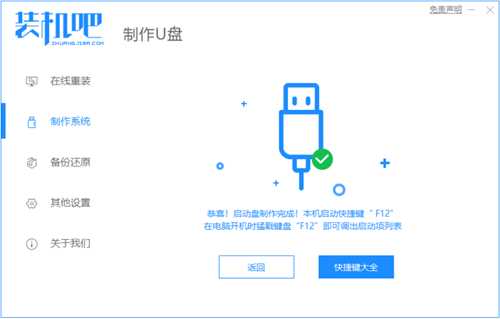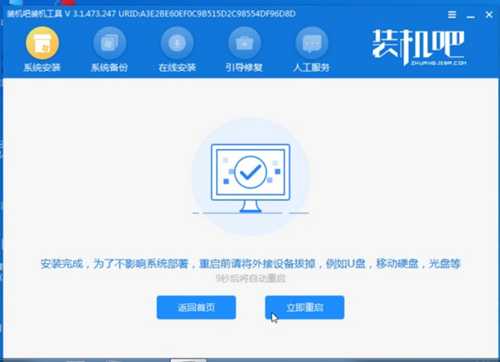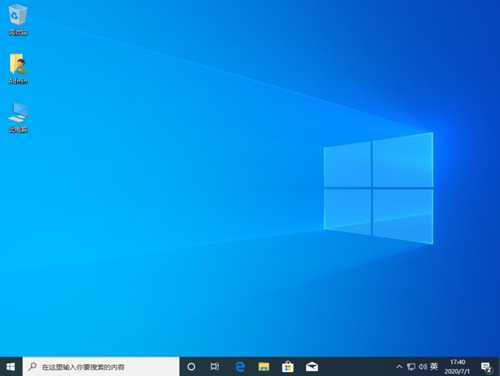杰网资源 Design By www.escxy.com
u盘是我们日常办公生活中常用的存储盘工具之一,但是它的功能不仅局限于移动硬盘,还可以制作成启动盘用于修复或者重装系统等。那么u盘如何重装系统呢?今天小编就给大家演示一个简单的电脑u盘重装系统教程。
具体的步骤如下:
1、先在一台可用的电脑下载安装好装机吧一键重装系统软件并打开,插入一个 8GB 以上 U 盘,在制作系统中点击开始制作。
2、选择需要安装的系统,点击开始制作。
3、等待软件自动下载系统镜像资料等。
4、制作完成后,浏览需要安装系统的电脑的启动快捷键,然后返回退出u盘。
5、把制作好的启动 U 盘插到电脑上,开机快速按 Esc 或 Del 或 F12 等进入到 Bios 设置 U 盘启动。(不同的电脑启动热键不同,可以自行查询)
6、PE系统中打开桌面上装机吧装机工具,选择要安装的windows系统安装到c盘。耐心等待安装完成后重启。
7、经过耐心等候,进入到系统桌面就表示系统安装完成啦。
以上便是借助装机吧一键重装系统工具制作u盘启动盘重装系统教程,有需要的小伙伴可以参照教程进行操作。
杰网资源 Design By www.escxy.com
广告合作:本站广告合作请联系QQ:858582 申请时备注:广告合作(否则不回)
免责声明:本站文章均来自网站采集或用户投稿,网站不提供任何软件下载或自行开发的软件! 如有用户或公司发现本站内容信息存在侵权行为,请邮件告知! 858582#qq.com
免责声明:本站文章均来自网站采集或用户投稿,网站不提供任何软件下载或自行开发的软件! 如有用户或公司发现本站内容信息存在侵权行为,请邮件告知! 858582#qq.com
杰网资源 Design By www.escxy.com
暂无评论...
最新文章
友情链接
杰网资源 Design By www.escxy.com