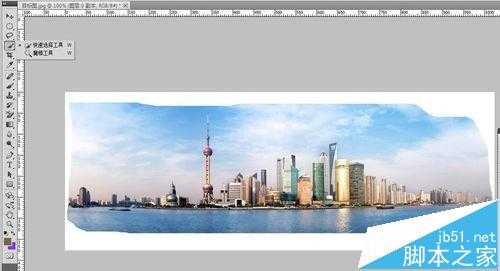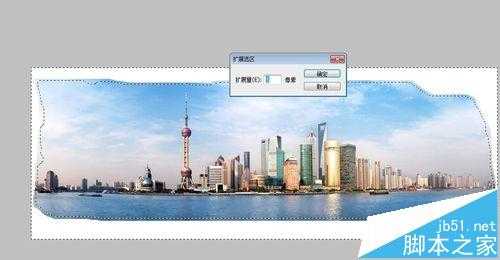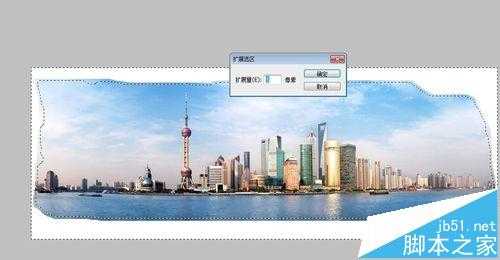杰网资源 Design By www.escxy.com
前后对比,一副好好的全景图,因各种原因导致缺少一部分,本节教大家快速扩展填充空白处。
- 软件名称:
- Photoshop CS5 绿色版官方中文正式原版
- 软件大小:
- 104.06MB
- 更新时间:
- 2014-06-01立即下载
1、拖拽图片到PS中,在图层面板中,将背景双击转换成普通图层,并复制图层。
2、接着使用快速选取工具,点击背景白色区域,若不小心选多了区域,可替换减工具,删减选取。直到合适大小。
3、形成一个闭合的选区,接着需要将选取扩展几个像素,点击菜单栏中“选择”--“修改”--“扩展”
4、在打开的扩展选取窗口中,设置需扩展的像素大小,这里我们填写5像素。确认。选区扩展好了,下一步就是填充了,同样菜单栏中的“编辑”--“填充”
5、在内容选项中,勾选“内容识别”--确定。
6、等待系统计算,通常看图片大小而定,像这种全景图,需要等待5秒。CTRL+D取消选区,Duang,效果出来了,有没有。
标签:
photoshop,全景图
杰网资源 Design By www.escxy.com
广告合作:本站广告合作请联系QQ:858582 申请时备注:广告合作(否则不回)
免责声明:本站文章均来自网站采集或用户投稿,网站不提供任何软件下载或自行开发的软件! 如有用户或公司发现本站内容信息存在侵权行为,请邮件告知! 858582#qq.com
免责声明:本站文章均来自网站采集或用户投稿,网站不提供任何软件下载或自行开发的软件! 如有用户或公司发现本站内容信息存在侵权行为,请邮件告知! 858582#qq.com
杰网资源 Design By www.escxy.com
暂无评论...
最新文章
友情链接
杰网资源 Design By www.escxy.com